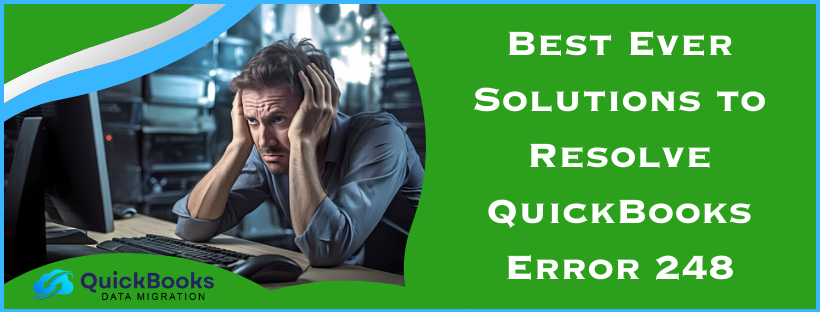QuickBooks error 248 can arise due to issues with your company file or employee overpayment. When there are any issues with the data file or the paychecks, QuickBooks prompts you to verify and rebuild the data. The problem begins when the rebuild returns with error 248, after which you again have to run the rebuild, which ultimately fails. To learn the solutions to fix this error, like using QuickBooks File Doctor or recreating the paychecks, keep reading this detailed guide.
Solutions to Fix Error 248 in QuickBooks Desktop
In this section, we will learn how to successfully resolve such an error in QB. To fix it, perform the practical solutions mentioned below –
Solution 1 – Run QuickBooks File Doctor
If your company data file is damaged, it can lead to QuickBooks company file error 248. QuickBooks File Doctor is an essential tool that can help fix issues with the company file. To use this tool, go through the following step-by-step process –

- Firstly, download and install the most recent QuickBooks Tool Hub version (1.6.0.5) on your PC, then launch it.
- Now, move to the Company File Issues tab and run the Quick Fix My File utility to repair the data file. Once the tool stops, check if the 248 error is fixed.
- If the error persists, utilize the QuickBooks File Doctor tool to run a company file scan.
After running QuickBooks File Doctor, check if the issues with your company file are fixed. If you still face the same error code, proceed to the next solution to eliminate it.
Solution 2 – Use the Verify/Rebuild Data Utility
If you can’t resolve the company file issues with QuickBooks File Doctor, the next solution is to use the Verify and Rebuild Data tool. Before running this tool, ensure that a company file backup is created to prevent the risk of data loss. When you run this utility, the Verify Data tool will verify the company file for data integrity issues, whereas the Rebuild Data tool will rebuild the damaged data.

After running this tool, check the status of QuickBooks rebuild error 248. If the error keeps appearing, follow troubleshooting solution 3 below.
Solution 3 – Restore the Company File Backup
You can restore the company file backup if you suspect the company file is still damaged. QuickBooks uses the backup file to create a new company file when you restore the backup. To run the backup restore process, implement the following steps –
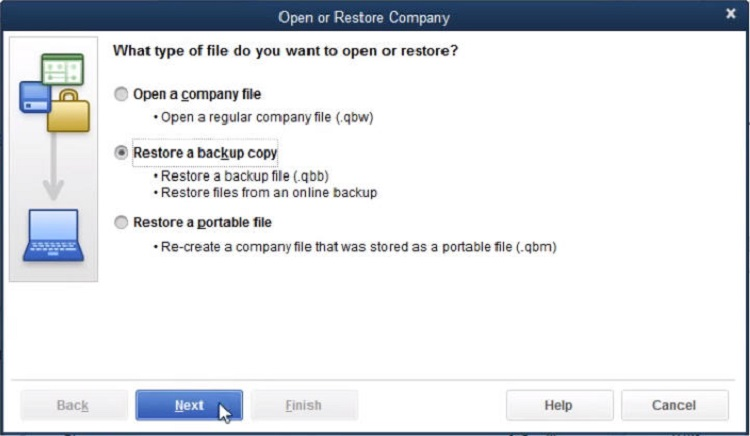
- Go to the File menu in QuickBooks, select Open or Restore Company, then click the Restore a backup copy option.
- Click Next, select Local Backup, then click Next again and browse your backup file. The backup QB company file will look like [Your company name].qbb.
- Further, select a folder to save the restored company file, select Open, and click Save when you are ready.
Note: To avoid overwriting the data, save the backup in a separate folder or ensure the backup and existing company files have distinct names. Moreover, if you see any messages about overwriting, choose the best option and don’t overwrite anything unless you are sure.
After the backup is restored, check the status of the QB error. However, if you still encounter QuickBooks backup error 248, perform the next solution.
Solution 4 – Delete and Recreate the Paychecks
This error can arise due to overpayment of payroll taxes or overpaying an employee. To fix the overpayment issues, you can delete and recreate a regular paycheck in the following manner –
Step 1 – Delete the Paycheck
To delete the QuickBooks paycheck that is being overpaid, follow the steps given below –
- Open QuickBooks, go to the Employees menu, then select Payroll Center.
- Next, go to the Recent Payrolls section and click the Net Pay amount to see the paycheck list.
- Double-click each paycheck to open its details, then click the Delete icon or press the Ctrl + D keys.
- Lastly, click OK in the Delete Transaction window to confirm the action.
Once the paycheck is deleted, follow step 2 below.
Step 2 – Recreate the Paycheck
After deleting the paycheck, you need to recreate it by implementing the following steps –
Note: Before creating the paycheck, ensure a payroll schedule is set up and added for your employees.
- Go to the Employees menu, select Pay Employees, and choose from the check types – Scheduled Payroll, Unscheduled Payroll, or Termination Check.
Note: If you need to run an unscheduled payroll, jump to step 3 directly. - Pick the suitable schedule, click Start Scheduled Payroll, then verify the Pay Period Ends date, Check Date, and QuickBooks Bank Account.
- Further, select the employees you want to pay, then enter hours using the grid. However, if you use timesheets, you’ll see all the hours for this pay period already entered. To see every employee’s paycheck details, click Open Paycheck Detail.
- Select Save & Next to go to the next employee, or select Save & Close to return to the Enter Payroll Information window and click Continue.
- Review the Check/Direct Deposit printing options, then verify the amounts for each employee.
- Lastly, click Create Paychecks, and then you can print paychecks and pay stubs now or later when desired.
Note: If you use QuickBooks Desktop Payroll Assisted for direct deposit paychecks, you can send the payroll info and direct deposit paychecks to Intuit.
After the paychecks are recreated, check the status of the error code. If you still encounter QB error 248, move to the next troubleshooting solution.
Solution 5 – Create and Link a New Item in the Payroll List
If the above solution doesn’t help fix the overpayment issues, you can create a new item and enter the overpaid amount in the following manner –
- Open QuickBooks Desktop, then move to the List section and click Payroll List.
- Select New Item, click Customer Setup, and hit Next to proceed.
- Name the item you want to add to QuickBooks and select an appropriate account to link it.
- Choose None for the Tax Tracking Type option, then hit Next twice, and select Neither.
- Click Next, enter the overpaid amount, and hit Finish to end the process.
After the overpayment issues are fixed, rerun QuickBooks. Check the status of the error code, but if it persists, move to the next solution.
Solution 6 – Fix the Federal Withholding Amount in Paychecks
Issues with the federal withholding in your paychecks can be another reason for QuickBooks error 248. To fix this error, correct the withholding and file the W-2c and W-3c manually in the following manner –
Step 1 – Make an Adjustment to Correct the Withholding
To correct the federal withholding, adjust the payroll item in the following manner –
- Open the QuickBooks Employee menu, select Payroll Taxes and Liabilities, then click Adjust Payroll Liabilities.
- Now, enter the Date and Effective Date and move to the Adjustment is for section.
- Select the Employee and the employee’s name and navigate to the Taxes and Liabilities tab.
- Lastly, select the payroll item you need to adjust and enter a negative number to reduce it, then click OK to save it.
After adjusting the payroll item, follow step 2.
Step 2 – File W-2c and W-3c Manually
After correcting the withholding, you need to amend the W-2, 941, and 940 forms. Additionally, you need to file the W-2c and W-3c forms manually with the Social Security Administration by following the steps below –
- From the Employees menu, select Payroll Center, then go to the File Forms tab.
- Select Annual Form W-2c/W-3c – Corrected Wage and Tax Statement, then click Create Form, and select the employee.
- Now, click OK, select Review/Edit, and review each page.
- Further, make sure to mark the Check if this is a W-2c (corrected W-2) checkbox.
- Fill in only the lines that need to be fixed in the Previously Reported and Correct Information columns and remove the amounts from the remaining lines.
- Lastly, right-click the amounts, select Override, and then delete the amounts.
After the forms are adjusted, rerun QuickBooks and check the status of QuickBooks error code 248. If the error code still exists, follow the next solution.
Solution 7 – Record Prior Tax Payments
This error might sometimes indicate that you have unpaid liabilities from prior years. If you have unpaid liabilities, you can enter the paychecks created for those years as historical data. To record the prior tax payments, follow the steps mentioned below –
Note: When entering the Earliest QuickBooks Payroll Date, the date must fall after the last YTD pay period date you will enter into QuickBooks.
- From the Help menu, choose About QuickBooks, then press Ctrl + Alt + Y or Ctrl + Shift + Y to open the Setup YTD Amount window.
- Click Next until the “When should YTD summaries affect accounts?” page appears, then enter the year the adjustments must take effect for the Dates.
- Enter the estimated first payroll date for the prior year, select Next, then click the employee’s name, and click Enter Summary.
- Now, update the dates, and for YTDs from prior years, enter the lump sum information per employee and current quarter YTDs per payroll per employee.
- Select Show Wage Bases to add a column to display the amount of taxable income besides each payroll item in the Other Employee and Company Payroll Items box.
- Further, select the Accounts Affected button to get the options for how you want the payment to affect your Chart of Accounts (COA).
- Continue this process until all payments are complete. Then click Done to save your work and hit Finish to exit the window.
After the prior period liabilities are successfully recorded, check the status of QuickBooks error message 248.
What are the Primary Reasons for QuickBooks Desktop Error 248?
Understanding why this error occurs is essential to ensure the troubleshooting process is performed better. The following are the reasons why QuickBooks data file error 248 occurs –
- There are issues with your company file, such as damage or corruption due to malicious infection or mishandling.
- You have overpaid your employees, or the payroll taxes on your paychecks are overpaid.
- The federal withholding amount on your paychecks might be incorrect, or the withholding might be taken out multiple times.
These are the reasons why you encounter this error in QuickBooks. Now, let’s move to the next step to fix this error.
Conclusion
The solutions mentioned above can effectively resolve QuickBooks error 248.
FAQ’s
What are the prerequisites before troubleshooting QuickBooks error 248?
Before troubleshooting the 248 error in QuickBooks, fulfill the following conditions –
Ensure your Quickbooks Desktop is updated to the latest version and has all the recent fixes and features.
Ensure the most recent payroll tax table updates are installed from the Employees tab.
Lastly, back up your company data to prevent accidental data loss.
What are scheduled and unscheduled paychecks in QuickBooks?
Scheduled payroll paychecks are the ones you give your employees on a regular basis. You can add other pay, like bonuses, to these paychecks. On the other hand, unscheduled paychecks are outside the regular payroll schedule. These paychecks include employee bonuses, commissions, final paychecks, and other fringe benefits.
How can I verify that the payroll paychecks are entered correctly in QuickBooks?
You can see the Payroll Details report to verify that the paychecks are entered accordingly. To get this report, go to the Reports menu and select Employees & Payroll.
You May Also Read-
Are you facing issues with QuickBooks error 1722? Fix it now
Let’s Eliminate QuickBooks Error 15311 with Effective Solutions
Fix QuickBooks Error C=184 with Step-by-Step Troubleshoot
Troubleshoot guide to fix QuickBooks Error 6176
How to Fix QuickBooks Error 213 by Removing Duplicate Names

James Richard is a skilled technical writer with 16 years of experience at QDM. His expertise covers data migration, conversion, and desktop errors for QuickBooks. He excels at explaining complex technical topics clearly and simply for readers. Through engaging, informative blog posts, James makes even the most challenging QuickBooks issues feel manageable. With his passion for writing and deep knowledge, he is a trusted resource for anyone seeking clarity on accounting software problems.