If you notice possible data issues or suspect data damage in the company file, running the Verify and Rebuild Company Data utility is a precise and effective solution highly recommended by experts. This in-built utility in QuickBooks works excellently as the Verify Data utility first scans the company file for errors or data damage. Then, the Rebuild utility fixes the issues by proficiently rebuilding the company data. This blog thoroughly discusses how to run this excellent utility effortlessly by following easy and concise steps. If you also suspect data damage or corruption in your company file, go through this blog and learn how to utilize this tool.
Verify and Rebuild Data in QuickBooks Desktop for Windows
Learn how to verify and rebuild the company data in QuickBooks Desktop for Windows.
Step 1. Verify the Company File
The first step is to verify the company file using the Verify utility. Let’s run it by performing the comprehensive steps below.

- First, go to the Window tab in QuickBooks and then select Close All.
- Then, move to the File menu at the top and select Utilities.
- Finally, select Verify Data; you’ll see the following options:
- The Verify Data utility detected no problems with your data: This clearly indicates that your company file has no data damage or corruption, so you need not take further troubleshooting measures.
- An error message: After running the Verify Data utility, you may see an error message. Search for that specific error on our website for the instructions on how to fix it.
- Your company file data has lost its integrity: This clearly indicates that your company file has suffered data loss or corruption, so you must rebuild it to fix the issues
Move to the section right below and rebuild the damaged data using the Rebuild Data utility.
Step 2. Rebuild the Company File
The next step is to run the Rebuild Data utility to fix data damage in the QuickBooks company file. To run this tool effortlessly, follow the precise steps below.
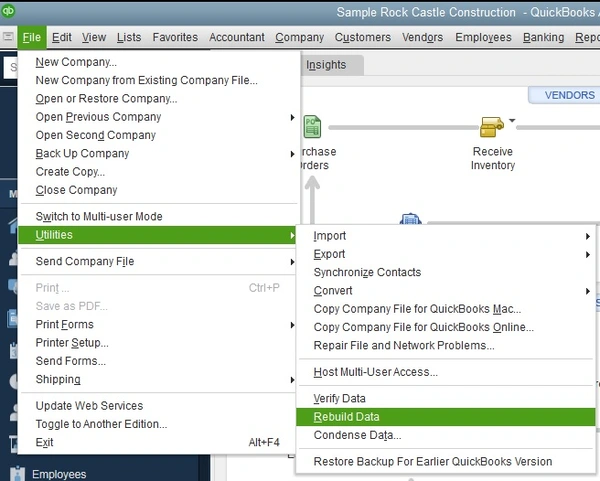
- First, move to the File menu at the top menu bar, select Utilities, and then Rebuild Data.
- Before the Rebuild utility rebuilds your company file, QuickBooks will prompt you to create a company file backup. Another key point is that a company file backup is necessary (prerequisite) before you can rebuild. Therefore, hit OK to create a backup.
- Further, select where you want to save the company file backup, then hit OK. Also, make sure you don’t replace another backup file. To avoid overwriting the file, enter a new name in the File name and select Save.
- Furthermore, hit OK when you get the message ‘Rebuild has completed.’
- The next step is to move to the File menu again, select Utilities, then select Verify Data to check for additional damage.
- If the Verify utility finds more damage, you must fix it manually. Search for the error(s) on our website to find out how to fix it.
- You can restore a recent backup if the error can’t be found. Move to the File menu, then select Open or Restore Company.
Note: Remember that you mustn’t replace your existing company file. Since the backup was created, you’ll need to enter information into your company file again.
Repair the Company File Manually by Rebuilding it
In addition to the Verify and Rebuild Data tool, you can repair data damage by manually rebuilding the company file data. Let’s follow the detailed steps below to do so.
- Firstly, click the File menu at the top menu bar, hover over Utilities, and select Verify Data.
- Further, let the Verify Data tool check your company file for data issues.
- Furthermore, choose Expand All from the Verify Results screen to check out the errors.
- Choose See Online Article for the steps to fix the error. If the error doesn’t have an article, contact support for further assistance.
Verify and Rebuild Company Data in QuickBooks Desktop for Mac
Let’s learn how to verify and rebuild the company data in QuickBooks Desktop for Mac.
Step 1. Verify the Company File
Begin by verifying the company file for issues using the Verify Data utility in QuickBooks. Follow the intricate steps below to run the Verify Data utility as efficiently as possible.
- First, select File from the top menu bar, then Utilities.
- Further, select the Verify Data option, then hit OK to close all windows. You’ll see the following error messages:
- “Your data has failed the integrity check.” This means you’ll need to rebuild your company file, which has suffered data corruption.
- On the other hand, if your company data doesn’t have issues, you need not take any further troubleshooting measures.
Let’s assume your company file has suffered data corruption. Move to the “Rebuild the Company File Data” section right below and learn how to rebuild the company data.
Step 2. Rebuild the Company File
Once you’ve verified your company file, the next step is to run the Rebuild Data utility to fix any errors or data damage that’s found. Let’s follow the detailed steps below and run this tool effortlessly.
- Begin by selecting File, then choose Utilities.
- Further, select the Rebuild Data option, then hit OK to close all windows.
- QuickBooks will prompt you to create a backup before rebuilding the company file. Hit OK to continue. In case you don’t want to create a backup, select Cancel to continue rebuilding your company file.
- If you haven’t set up any backup preferences, QuickBooks will ask you to update them. Select Backup Preferences and edit as needed, then hit OK.
- Finally, when the backup is finished, select Show in Finder to locate it, or hit OK if you’re done.
- Hit OK once the rebuild procedure is finished.
Verify your company file again to ensure it is entirely free from data damage or corruption. If it still has errors or damage, rebuild the file again.
FAQs
Which tools besides the Verify and Rebuild Data utility are used to repair company file?
Tools such as QuickBooks File Doctor and Quick Fix My File are run to fix data damage in the company file.
Is the Verify and Rebuild Data an in-built utility in QuickBooks?
Unlike tools like QuickBooks File Doctor, Quick Fix My File, Quick Fix My Program, Program Diagnostic, Install Diagnostic, etc, the Verify and Rebuild Data utility is found within QuickBooks. So, it’s an in-built utility.
Are company file issues critical?
Yes, company file issues are potentially critical. As a business owner or entrepreneur, you would never want your company file to suffer data damage. You may lose your crucial stats or information if your company file gets damaged or corrupted.
You May Also Read-
Resolution Steps if You Encounter QuickBooks Error 355
Fix QuickBooks Activation Problem with Instant Solutions
How to Fix QuickBooks Error 213 by Removing Duplicate Names
Are you facing issues with QuickBooks error 1722? Fix it now
Unique solutions to easily eliminate QuickBooks error 1317

James Richard is a skilled technical writer with 16 years of experience at QDM. His expertise covers data migration, conversion, and desktop errors for QuickBooks. He excels at explaining complex technical topics clearly and simply for readers. Through engaging, informative blog posts, James makes even the most challenging QuickBooks issues feel manageable. With his passion for writing and deep knowledge, he is a trusted resource for anyone seeking clarity on accounting software problems.
